如何使用MicrosoftLauncher访问Android手机上的Microsoft应用和服务
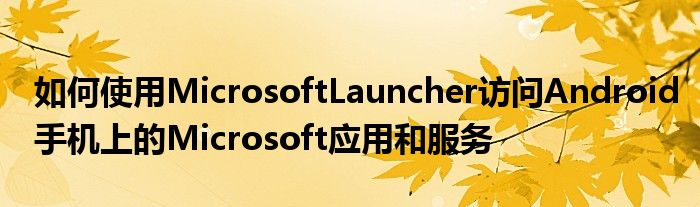
那些拥有Android手机并使用Microsoft帐户或企业帐户运行Microsoft应用程序和服务的人可以使用自定义启动器将这两个世界结合在一起。MicrosoftLauncher专为Android设计,可让您调整手机主屏幕的设计和布局,以快速访问您的Microsoft应用程序、文档、日历、联系人、便签等。
除了设置与Microsoft相关的墙纸、主题和小部件之外,您还可以创建特定的手势来点击和滑动您喜欢的Microsoft内容。这是它的工作原理。
首先,拿起你的Android手机并从GooglePlay下载MicrosoftLauncher应用程序。打开应用程序并点击开始按钮。
第一个屏幕询问您是否希望MicrosoftLauncher访问此设备的位置,如果您希望获取天气或查找附近的企业和其他本地信息,这是一个有用的选项。如果是这样,请选择“精确”或“近似”,然后选择“使用应用程序时”或“仅这一次”。如果不是,请选择不允许。然后,该应用程序会请求访问您的照片和媒体的权限(图1)。
设置Microsoft启动器
接下来,选择您手机的壁纸,如果您愿意,可以选择Bing的每日壁纸。然后系统会提示你使用Microsoft帐户或企业帐户登录。要获得完整体验,请将MicrosoftLauncher设置为默认外观(图2)
选择您的墙纸和默认启动器
您现在可以通过新的MicrosoftLauncher集成浏览您的手机。要查看包含Microsoft特定小部件的源,请向右滑动。默认情况下,小部件屏幕可以显示您的日历约会、待办事项列表、便签、应用程序、文档、屏幕时间和最近的活动。
点击顶部的登录按钮,使用您的Microsoft帐户或您的工作/学校帐户登录。如果您同时拥有这两种类型的帐户,则可以分别使用每一种帐户登录。来自您的Microsoft帐户或工作/学校帐户或来自Windows的任何关联内容现在都将与您的手机同步(图3)。
登录到您的帐户
向下滑动提要以查看各个卡片和小部件。您的日历将显示任何即将到来的约会,您的待办事项列表将显示即将到来的任务,而便签卡将显示您在Windows中创建的所有便签。经常使用的应用程序和最近的文档也会显示,屏幕时间设置、最近的活动和Microsoft奖励也是如此。点击特定的应用程序、文档或其他项目将其打开(图4)。
查看您的小部件
接下来,您可以自定义您的提要。向下滑动到屏幕底部,然后点击“编辑此视图”按钮。取消选中您不想看到的任何小部件。点击“添加小部件”按钮,然后添加任何您希望在提要中看到的内容(图5)。
自定义您的小部件
除了将小部件添加到源之外,您还可以将它们添加到主屏幕上的任何其他位置。向左滑动。长按任何空白区域,然后点击添加小部件的图标。在任何可用位置设置和放置新小部件(图6)。
添加主屏幕小部件
下一步,您可能需要安装您计划在手机上使用的任何Microsoft应用。在您的主屏幕上,点击Microsoft文件夹将其打开,然后点击您要安装的任何应用程序。点击已安装的应用程序以使用它,使用关联的帐户登录,然后选择您希望查看或编辑的任何文档或其他文件(图7)。
安装微软应用
如果您想要不同的东西,请更换墙纸。长按主屏幕的任何空白区域,然后选择更改墙纸图标。选择一个新图像,然后决定是否要将其显示在主屏幕、锁定屏幕或两者上(图8)。
更换壁纸
设置完源、小部件和应用后,现在可以自定义MicrosoftLauncher的其他功能和方面了。
点击主屏幕上的Launcher应用程序或长按任何空白区域,然后选择LauncherSettings图标。在设置屏幕上,系统设置类别会将您带到手机的Android设置。墙纸类别可让您更改墙纸。
点击主题类别以在深色和浅色之间更改主题、调整不透明度、启用模糊效果并使用强调色。选择主屏幕类别,您可以调整主屏幕图标的大小和布局以及文件夹的外观(图9)。
调整您的主屏幕图标和文件夹
返回设置屏幕,选择Dock的类别以确定是否以及如何在屏幕底部显示Dock。接下来,选择应用程序抽屉类别以调整在屏幕上向上滑动时出现的应用程序抽屉的选项(图10)。
返回设置屏幕并选择手势类别。在这里,您可以创建自己的自定义手势来设置当您点击主页按钮、用一根手指或两根手指向上或向下滑动、双击、捏合或捏合时发生的情况。Feed类别可让您确定哪些项目出现在您的Feed中。Search类别允许您控制搜索选项(图11)。
调整您的手势、提要和搜索选项
要备份您的MicrosoftLauncher自定义设置,请选择备份和还原类别。然后您可以从备份中恢复您的调整。最后,高级设置类别允许您将启动器重置为默认设置,甚至切换到不同的Android启动器(图12)。
免责声明:本文由用户上传,与本网站立场无关。财经信息仅供读者参考,并不构成投资建议。投资者据此操作,风险自担。 如有侵权请联系删除!
-
作为A股市场中极具代表性的黄金珠宝行业龙头企业,作为中国历史最悠久的珠宝品牌之一,老凤祥(股票代码:600612)...浏览全文>>
-
宝子们,杭州 房子装修完成啦!这次要给大家分享几家设计超赞的装修公司哦。它们各具特色,从空间规划到风格...浏览全文>>
-
欲筑室者,先治其基。在上海,装修房子对于每个业主而言,都是极为关键的一步,然而,如何挑选一家值得信赖的...浏览全文>>
-
2025年以来,联通支付严格贯彻落实国家战略部署,以数字和科技为驱动,做好金融五篇大文章,履行支付为民社会...浏览全文>>
-
良工巧匠,方能筑就华居;精雕细琢,方可打造美家。当我们谈论装修公司时,选择一家靠谱可靠的公司是至关重要...浏览全文>>
-
在当今社会,随着城市化进程的高速推进,建筑垃圾的产生量与日俱增。据权威数据显示,我国每年建筑垃圾产生量超 ...浏览全文>>
-
家人们,在上海要装修,选对公司那可太重要了!古语有云:"安得广厦千万间,大庇天下寒士俱欢颜。"一个温馨的...浏览全文>>
-
近年来,新能源汽车市场发展迅猛,各大品牌纷纷推出各具特色的车型以满足消费者多样化的需求。作为国内新能源...浏览全文>>
-
近年来,随着汽车市场的不断变化和消费者需求的升级,安徽滁州地区的宝来2025新款车型在市场上引起了广泛关注...浏览全文>>
-
随着汽车市场的不断变化,滁州地区的消费者对高尔夫车型的关注度持续上升。作为大众品牌旗下的经典车型,高尔...浏览全文>>
- 安徽滁州途安L新车报价2022款,最低售价16.68万起,入手正当时
- 小鹏G7试驾,新手必知的详细步骤
- 别克GL8预约试驾,4S店的贴心服务与流程
- 安徽阜阳ID.4 CROZZ落地价全解,买车必看的省钱秘籍
- 淮北探岳多少钱 2025款落地价,最低售价17.69万起现在该入手吗?
- 安徽淮南大众CC新款价格2025款多少钱能落地?
- 淮北长安启源C798价格,最低售价12.98万起现在该入手吗?
- 安徽淮南途锐价格,各配置车型售价全解析
- 蒙迪欧试驾预约,4S店体验全攻略
- 沃尔沃XC40试驾需要注意什么
- 滁州ID.4 X新车报价2025款,各车型售价大公开,性价比爆棚
- 试驾思域,快速操作,轻松体验驾驶乐趣
- 试驾长安CS35PLUS,一键搞定,开启豪华驾驶之旅
- 天津滨海ID.6 X落地价限时特惠,最低售价25.9888万起,错过不再有
- 天津滨海凌渡多少钱?看完这篇购车攻略再做决定
- 安徽池州长安猎手K50落地价,买车前的全方位指南
- 山东济南ID.6 CROZZ 2024新款价格,最低售价19.59万起,现车充足
- 试驾海狮05EV,新手必知的详细步骤
- 生活家PHEV多少钱 2025款落地价走势,近一个月最低售价63.98万起,性价比凸显
- 奇瑞风云A9试驾,新手必知的详细步骤
